COMO CREAR E IMPRIMIR INVITACIONES CON CORRESPNDENCIA
Cuando desee usar etiquetas para enviar un correo masivo a personas de su lista de direcciones, puede usar la combinación de correspondencia para crear una hoja de etiquetas de direcciones. Cada etiqueta contiene una dirección de su lista. También puede crear e imprimir etiquetas sin usar la combinación de correspondencia.

Agregar una imagen a la etiqueta
Comprobar los nombres de los campos de combinación
Cuando desee usar etiquetas para enviar un correo masivo a personas de su lista de direcciones, puede usar la combinación de correspondencia para crear una hoja de etiquetas de direcciones. Cada etiqueta contiene una dirección de su lista. También puede crear e imprimir etiquetas sin usar la combinación de correspondencia.

Estos son los documentos que se necesitan para crear e imprimir etiquetas con el proceso de combinación de correspondencia:
- El documento principal
Este es el documento que se usa para configurar la disposición de las etiquetas en la combinación de correspondencia. También puede configurar cualquier contenido que desee repetir en cada etiqueta, como un logotipo de empresa o el remite en las etiquetas de envío. - La lista de distribución de correo
Su lista de distribución de correo es el origen de datos que usa Word en la combinación de correspondencia. Es un archivo que contiene las direcciones que se imprimirán en las etiquetas.
Cuando combine esos dos documentos, obtendrá las etiquetas de direcciones.
Paso 1: Configurar la lista de distribución de correo
La lista de distribución de correo puede ser una hoja de cálculo de Excel, un directorio de contactos de Outlook, una base de datos de Access o una lista de direcciones de Office. Contiene los registros de los que Word extrae la información para crear las direcciones de las etiquetas.
- Si todavía no tiene una lista de distribución de correo, puede crear una nueva lista en Word durante la combinación de correspondencia.
- Si está usando una hoja de cálculo de Excel, asegúrese de que la columna de los códigos postales tenga el formato de texto, de forma que no pierda ningún cero. Para obtener más información, vea Preparar el origen de datos de Excel para una combinación de correspondencia de Word.
- Si quiere usar sus contactos de Outlook, asegúrese de que Outlook sea su programa de correo electrónico predeterminado.
Paso 2: Preparar el documento principal para las etiquetas
- En Word, elija Archivo > Nuevo > Documento en blanco.
- En la pestaña Correos, en el grupo Iniciar combinación de correspondencia, elija Iniciar combinación de correspondencia > Etiquetas.
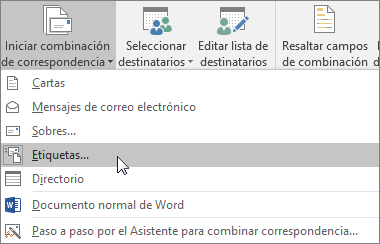
- En el cuadro de diálogo Opciones para etiquetas, en Información de etiquetas, elija su proveedor de etiquetas en la lista Marcas de etiquetas.
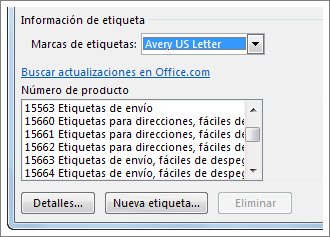
- En la lista Número de producto, elija el número que coincida con el número de producto impreso en el paquete de etiquetas.
- Elija Aceptar.El documento debería mostrar la dimensión y la forma de las etiquetas seleccionadas. Si no es así, en la pestaña Presentación, en el grupo Tabla, seleccione Ver cuadrículas.
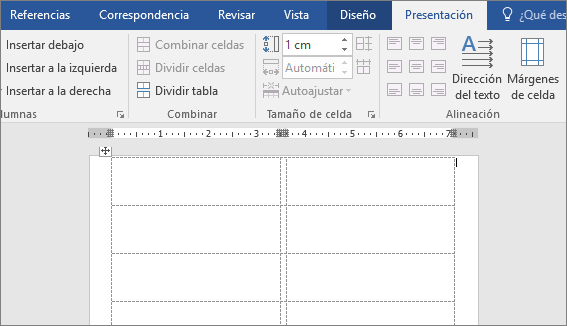
Paso 3: Vincular la lista de distribución de correo con las etiquetas
- En la pestaña Correspondencia, en el grupo Iniciar combinación de correspondencia, elija Seleccionar destinatarios y, a continuación, elija una de estas opciones:
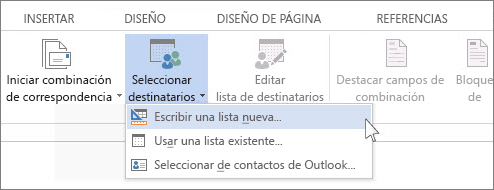
- Si no tiene una lista de distribución de correo, elija Escribir una lista nueva y cree una.o bien
- Si la lista de distribución de correo está en una hoja de cálculo de Excel, una base de datos de Access u otro tipo de archivo de datos, elija Usar una lista existente y, después, busque la lista y elija Abrir.o bien
- Si usa contactos de Outlook, seleccione Elegir desde contactos de Outlook.
- Siga uno de estos procedimientos:
- Para crear etiquetas para toda su lista de distribución de correo, vaya a “Paso 4: Agregar las direcciones a las etiquetas”.o bien
- Para crear etiquetas solo para algunos nombres de la lista, en la pestaña Correspondencia, elija Editar lista de destinatarios.
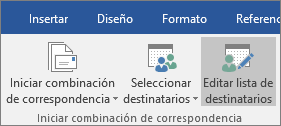
- En el cuadro Destinatarios de la combinación de correspondencia, elija los nombres que desea agregar a las etiquetas.

Paso 4: Agregar las direcciones a las etiquetas
El bloque de direcciones es un campo de combinación de correspondencia. Use el campo de combinación, que es también un marcador de posición, para marcar el lugar donde desea que aparezcan las direcciones en la etiqueta.
- En la pestaña Correspondencia del grupo Escribir e insertar campos, elija Bloque de direcciones.

- En el cuadro de diálogo Insertar bloque de direcciones, elija un formato para el nombre del destinatario, tal como aparecerá en la etiqueta.
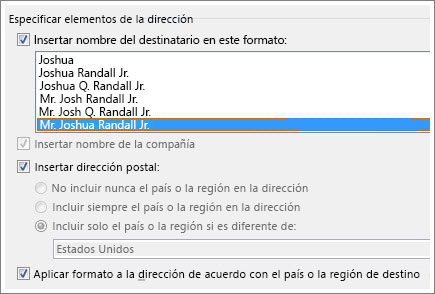 Nota: Elija Vista previa de resultados y, a continuación, elija el botón de registro Siguiente
Nota: Elija Vista previa de resultados y, a continuación, elija el botón de registro Siguiente o el botón de registro Anterior
o el botón de registro Anterior  para desplazarse por los registros de su origen de datos y ver cómo se mostrará una dirección en la etiqueta.
para desplazarse por los registros de su origen de datos y ver cómo se mostrará una dirección en la etiqueta. - Elija Aceptar.Sugerencia: Para cambiar cómo se alinea el bloque de direcciones en las etiquetas, elija el bloque de direcciones y, en la pestaña Inicio, en el grupo Párrafo, elija Alinear a la izquierda, Centrar, Alinear a la derecha o Justificar.
- En el grupo Escribir e insertar campos, elija Actualizar etiquetas para aplicar el cambio a cada etiqueta.
 Nota: Si no ve las direcciones, elija Vista previa de resultados.
Nota: Si no ve las direcciones, elija Vista previa de resultados.
Agregar una imagen a la etiqueta
Puede insertar una imagen en la etiqueta, por ejemplo, un logotipo. Una vez insertada, puede cambiar el tamaño, el formato y el estilo de la imagen.
- Después de elegir un formato de etiqueta en el cuadro de diálogo Insertar bloque de direcciones, coloque el cursor a la izquierda del código de campo «Bloque de dirección».
- En la pestaña Insertar, elija Imágenes, busque el archivo que desee, selecciónelo y, a continuación, elija Insertar.
- Si es necesario, siga uno de los procedimientos siguientes para ajustar la imagen:
- Cambie el tamaño manualmente (elija un controlador), cambie la orientación (elija Girar) o mueva la imagen (arrástrela).o bien
- Elija Opciones de diseño
 y trabaje con cualquiera de las opciones disponibles.
y trabaje con cualquiera de las opciones disponibles.
- Elija Correspondencia > Actualizar etiquetas para ver la imagen en cada etiqueta.
Para obtener sugerencias sobre cómo trabajar con imágenes, consulte Insertar imágenes en Office 2013 y Office 2016.
Comprobar los nombres de los campos de combinación
Asegúrese de que Word encuentra los nombres y las direcciones en la lista de distribución de correo.
- En la pestaña Correspondencia, en el grupo Escribir e insertar campos, elija Asignar campos.
- En el cuadro Asignar campos, la columna de la izquierda muestra los nombres de campo que usa Word en un bloque de direcciones. La columna de la derecha le permite asignar los campos del origen de datos a esos nombres de campo. Compruebe que los nombres de campo que aparecen en el lado izquierdo coinciden con los nombres de los encabezados de columna de los registros de su lista de distribución para que Word pueda poner los datos correctos en el lugar adecuado en la etiqueta.
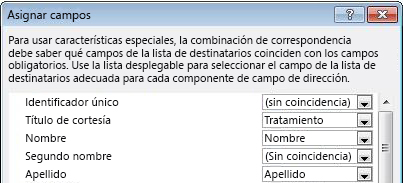
- Siga uno de estos procedimientos:
- Si los nombres de campo que se muestran coinciden con los encabezados de columna que usó para los registros en el origen de datos de la lista de distribución de correo, no es necesario que realice ninguna acción.o bien
- Si aparece (no coincide) en un nombre de campo que esperaba que coincidiera con un encabezado de columna del origen de datos, elija la flecha desplegable y, después, elija el nombre de campo en el origen de datos de la lista de distribución de correo. Repita estos pasos según sea necesario.
- Elija Aceptar.
Paso 5: Obtener una vista previa de las etiquetas e imprimirlas
Haga una comprobación final antes de imprimir las etiquetas.
- En la pestaña Correspondencia, elija Obtener una vista previa de los resultados.
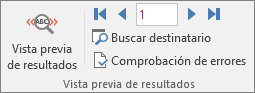
- Elija el botón de registro Siguiente
 o el botón de registro Anterior
o el botón de registro Anterior  para asegurarse de que los nombres y las direcciones se muestran correctamente en todas las etiquetas.Sugerencia: Para ir al principio de la lista, elija el botón Primer
para asegurarse de que los nombres y las direcciones se muestran correctamente en todas las etiquetas.Sugerencia: Para ir al principio de la lista, elija el botón Primer registro y, para ir al final de la lista, elija el botón Último
registro y, para ir al final de la lista, elija el botón Último  registro.
registro. - Elija Finalizar y combinar > Imprimir documentos.

Paso 6: Guardar el documento de etiquetas
Al guardar el documento de combinación de correspondencia, se mantendrá conectado a la lista de distribución para que pueda volver a usarlo para su próximo correo masivo. La próxima vez que abra el documento de combinación de correspondencia, elija Sí cuando Word le pregunte si desea mantener la conexión.
Comentarios
Publicar un comentario