Cómo crear un calendario mensual en Excel 2007 y 2010
Aquí hay algunas instrucciones paso a paso para crear un calendario mensual o anual en Excel.
1. Agregue los encabezados del día de la semana
Primero tendrá que agregar los días de la semana como encabezados, así como el título del mes.
- Deje en blanco la primera fila de su hoja de cálculo. En la segunda fila ingrese los días de la semana (uno por celda).
- Para dar formato a los encabezados de los días de semana y asegurarse que el espacio es el apropiado, resalte los días de semana que acaba de escribir y en la pestaña Inicio, en el grupo de celdas, haga clic en Formato. Seleccione Ancho de columna y establezca el ancho de 15 a 20, dependiendo de qué tan amplio desea el calendario.
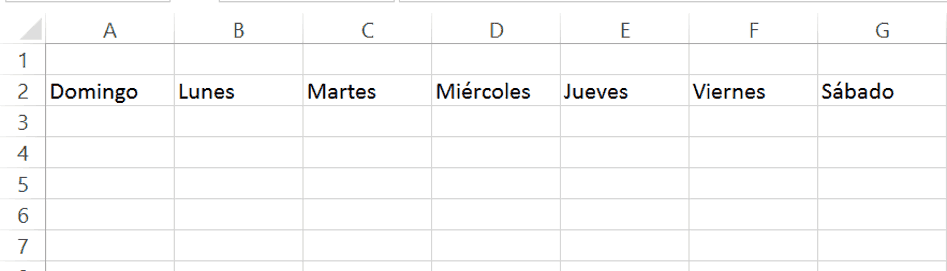
2. Añada el título del calendario
- En la primera fila en blanco vamos a añadir el mes en curso como el título del calendario utilizando una fórmula. Haga clic en cualquier celda de la primera fila y en el campo fx, encima de la fila en blanco, escriba = HOY (). Esto le indica a Excel que desea la fecha de hoy en ese campo.
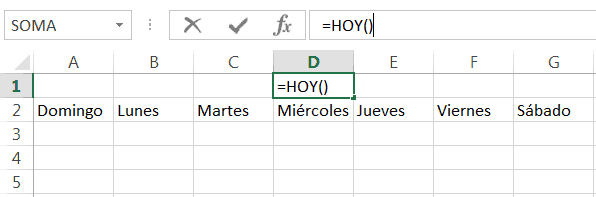
- Se dará cuenta que el formato de la fecha es incorrecto. Para solucionar este problema, haga clic en la celda con la fecha. En la pestaña Inicio, en el grupo Número, haga clic en la fecha desplegable. Seleccione Más formatos de número y elija el formato que desea para el título del mes.
- Para centrar el título, resalte todas las celdas en la fila del título (incluyendo la que muestra el mes) y haga clic en el botón Combinar y Centrar en la pestaña de Inicio.
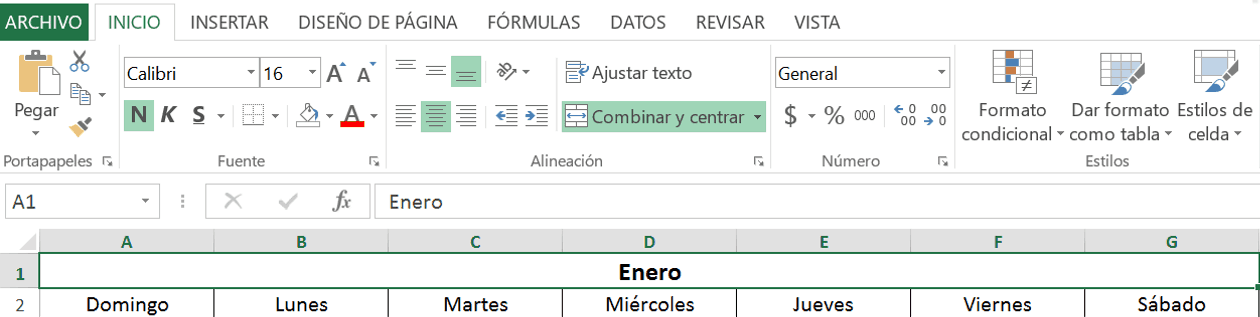
3. Cree los días en el calendario
Aquí es donde construirá el cuerpo de su calendario. Usaremos los bordes para crear las casillas de las fechas.
- Primero resalte toda la hoja de cálculo.
- Haga clic en el ícono del cubo de pintura en la pestaña de Inicio y seleccione el color blanco.
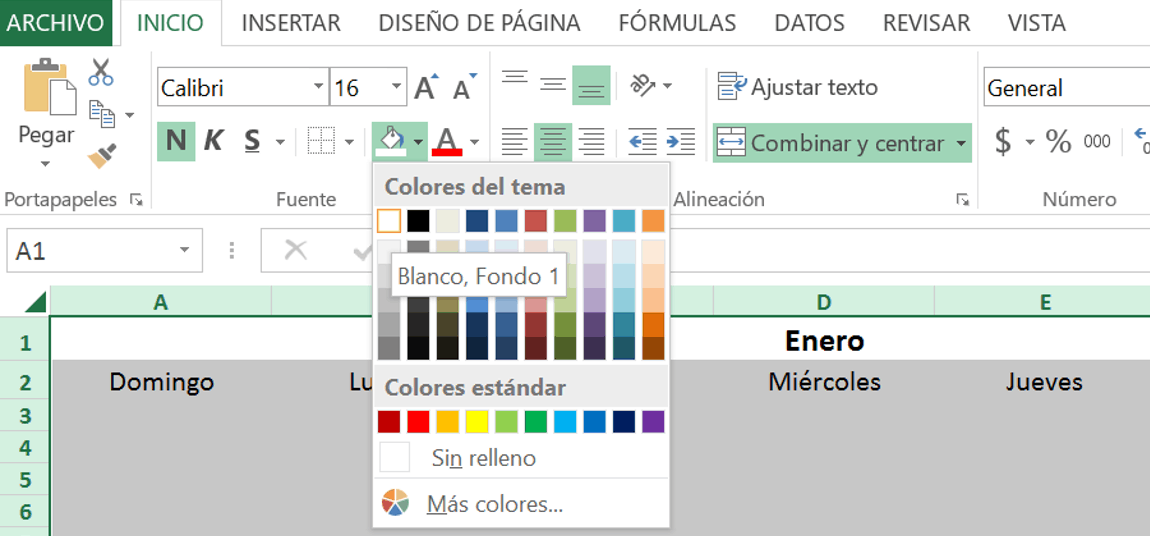
- Luego resalte cinco o seis celdas bajo el encabezado del primer día de la semana, domingo.
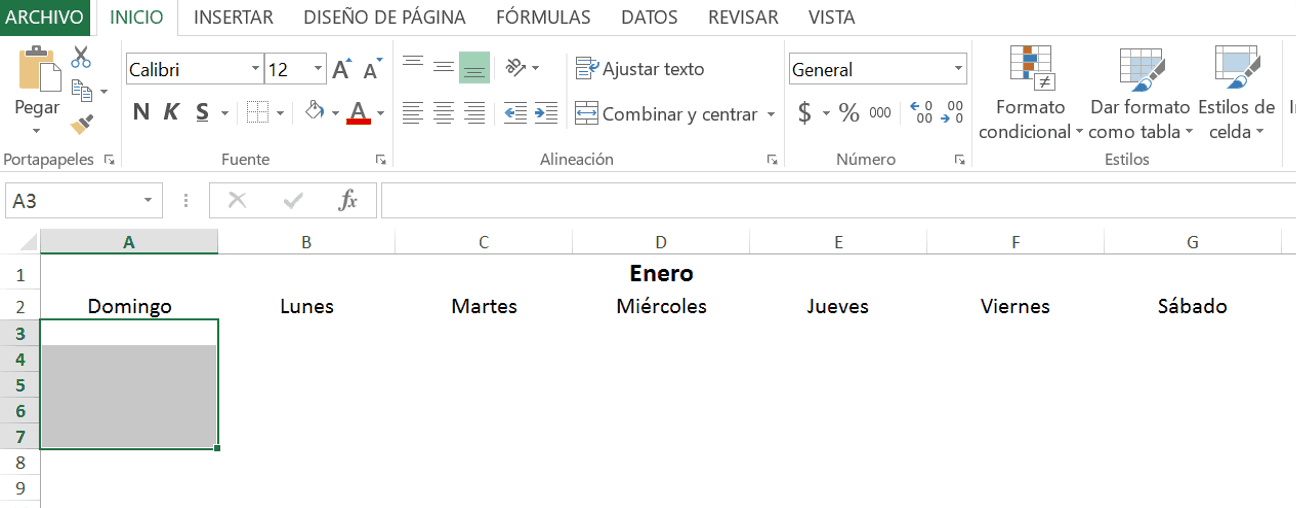
- Mientras las celdas están resaltadas, haga clic en el icono de bordes en la pestaña de Inicio y seleccione la opción de bordes externos. Esto resaltará el primer cuadro de la fecha en la fila.
- Resalte la casilla que acaba de crear, copie y péguela bajo los otros encabezados de los días de la semana. Esto duplica su casilla en los otros días.
- Haga esto para cinco filas en su hoja. El calendario deberá lucir así:
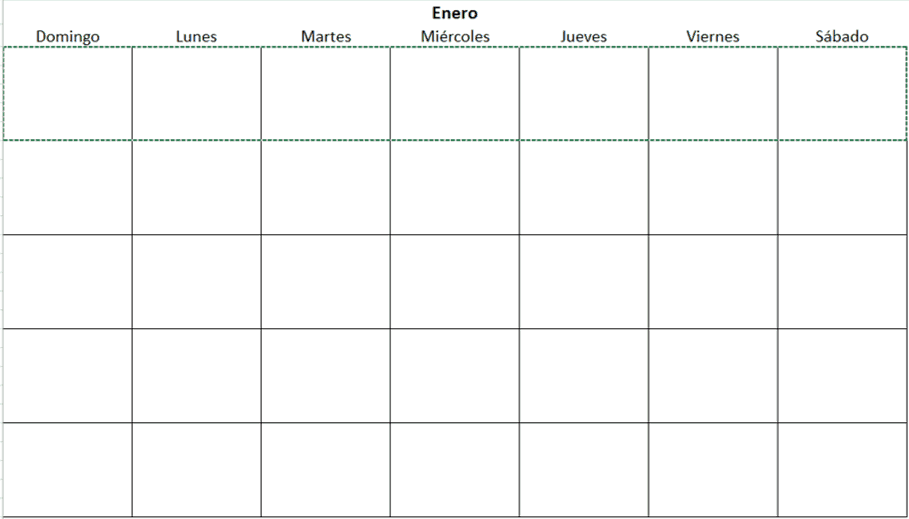
Para agregar bordes alrededor de los encabezados de los días de la semana, resalte la fila con los días de la semana, haga clic en el ícono de bordes y seleccione todos los bordes.
4. Adicione fechas
Hemos creado el marco del calendario, ahora es el momento de añadir las fechas. Puede ingresar manualmente las fechas en cada casilla o utilizar la función de auto-llenado de Excel de la siguiente manera:
- Para cada fila en el calendario, escriba las dos primeras fechas de esa semana en las primeras celdas. Por ejemplo, si el primera del mes es el miércoles, escriba 1 en el primer cuadro de miércoles y 2 en el cuadro Jueves.
- A continuación mantenga presionada la tecla Shift y resalte las celdas con los números.
- Arrastre la esquina inferior derecha de las celdas resaltadas para auto-llenar el resto de la semana.
- Repítalo para todo el mes.
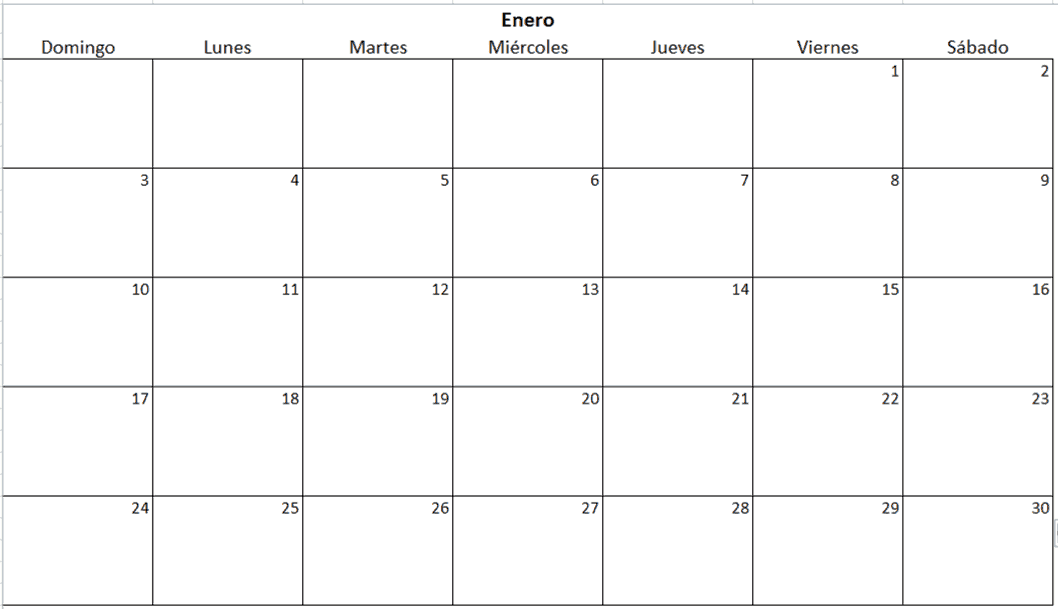
Nota: Debe ingresar manualmente las dos primeras fechas para cada fila antes de que pueda arrastrar y auto llenar el resto de la semana.
Cómo crear un calendario anual en Excel
Ha creado esencialmente una plantilla de calendario mensual. Si desea utilizar un calendario mes a mes, puede utilizar este mismo calendario, cambiar el título del mese y volver a numerar los días.
También puede utilizar este marco de calendario mensual para crear un calendario anual.
- En la parte inferior de la hoja de cálculo, haga clic derecho en la pestaña que dice Hoja1
- Haga clic en Mover o Copiar.
- Seleccione la casilla para Crear una copia y haga clic en Aceptar.
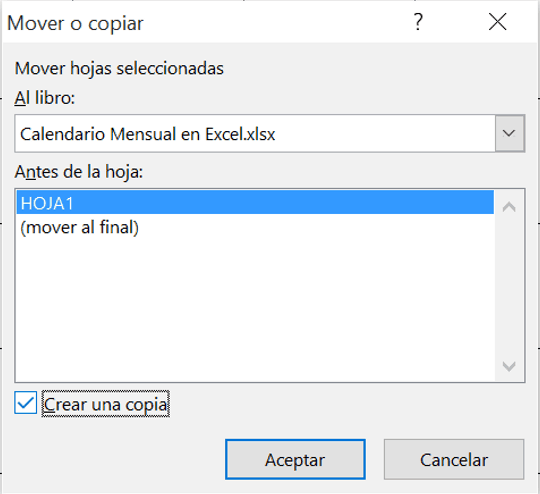
- Cree un total de 12 copias, una para cada mes del año. Nota: para los meses con 31 días, necesitará adicionar una fila extra al calendario.
Una vez tenga las 12 copias, tendrá que ir a cada una de ellas y cambiar el título del mes correspondiente. También tendrá que volver a numerar el calendario según el mes específico, ya sea cambiando manualmente las fechas o usando la función de auto-llenado, mencionada en el paso cuatro de la sección "Cómo crear un calendario mensual en Excel 2007 y 2010".
Comentarios
Publicar un comentario